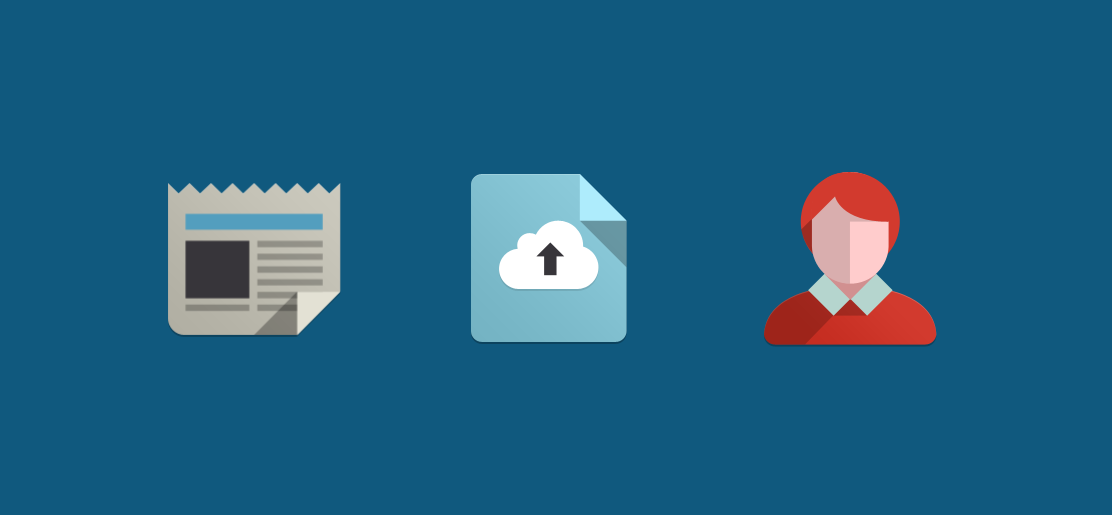Publish Time TableUnderstand how to collaborate your time table
Publish Time Table.
Steps to Publish Time Table
Before we understand how app publish time table, lets understand how proCampuz arrnages the steps to publish time table. Following are the steps in the creation of the time table:
Step 1: User Creates/ Generates the time Table from productivity > Time Table > Generate Time Table. To know more refer this article.
Step 2: User then publish the time table from productivity > Time Table > Edit/ View Time Table.
Now lets understand each feature in the Edit/ View time table.
Pending Time Table
User can view the pending time tables. Pending time table means, list of those class where the time table is not yet created.
Menu Path: Productivity > Time Table > Edit/View Time Table
When the user access the above menu, the system will display the option in View/ Edit Screen. Lets under stand what happend when the user clicks on publish time table as shown below:

Once the user clicks on the 'Pending Time Table' app will pop up a screen which shows all class where the time table is not yet created, as shown below. User can click on Generate to create the time table:
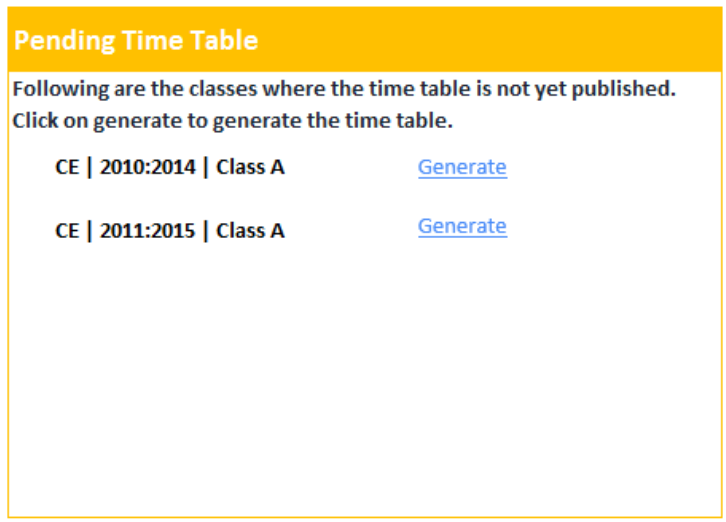
Un-Published Time Table
User can view the un-published time tables. Un-Published time table means that in a particular class the time table is created but not yet published.
Menu Path: Productivity > Time Table > Edit/View Time Table
Menu Path: Productivity > Time Table > Edit/View Time Table
User clicks on the un-published time table, it will show classes where the time table is not yest published

Once the user clicks on the 'Un-published Time Table' app will pop up a screen which shows all class where the time table is not yet pubslished. User can click on the publish link to publish the time table. Once the time table is published, the same will be shared with Department Facuties and Student automatically from the app itself. proCampuz will also send an E Mail to students and faculties.
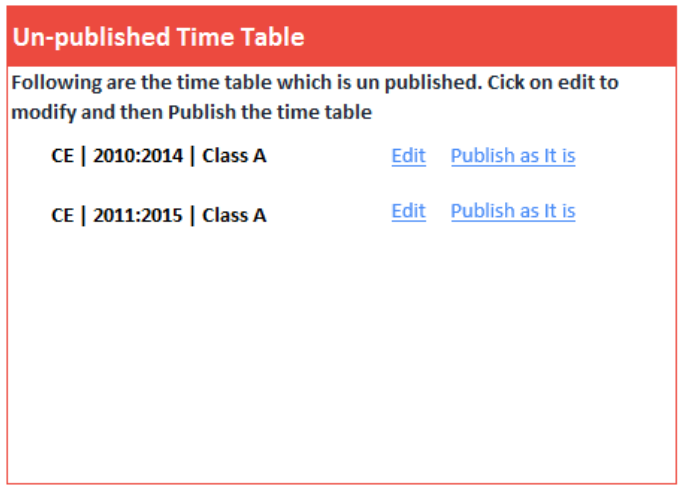
Contact us at support@proCampuz.com or 0481-271 8407.
The screen shots shown in the helpdesk are for exhibition purpose and the real screen may differ as per the current version of the product.